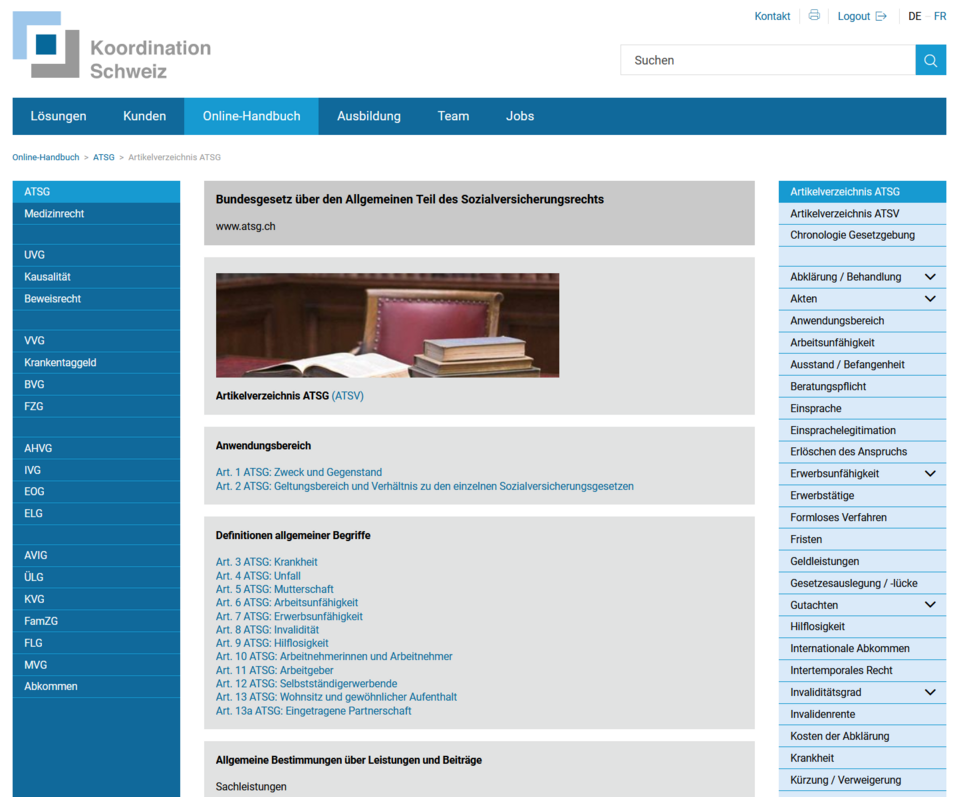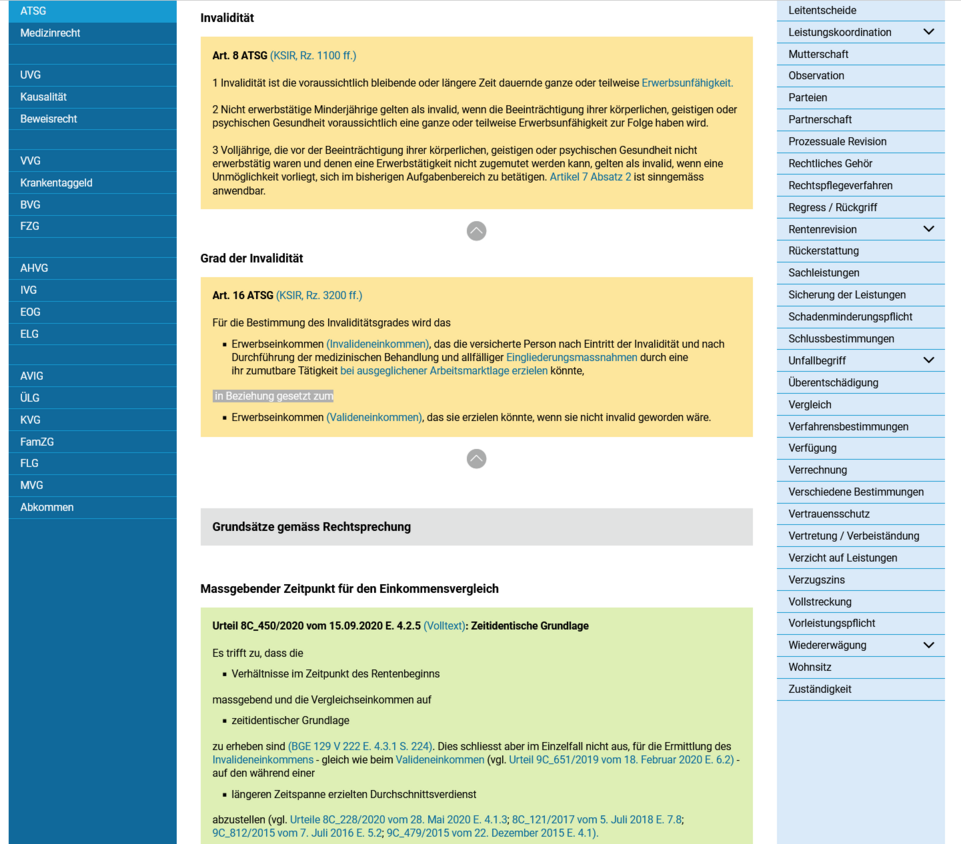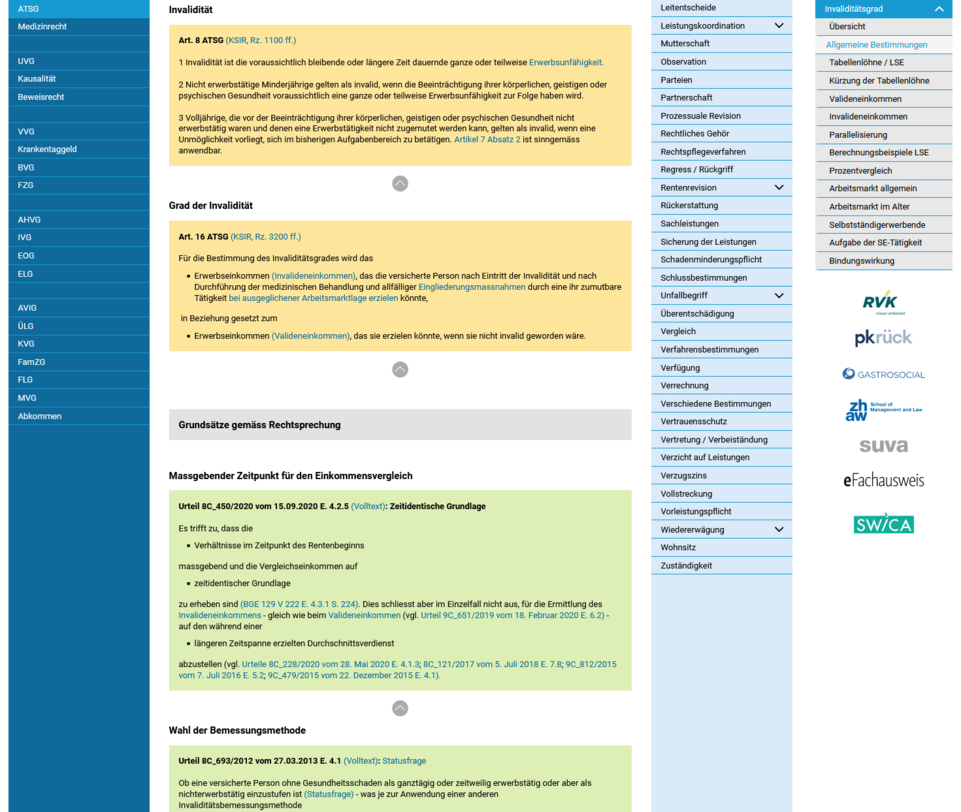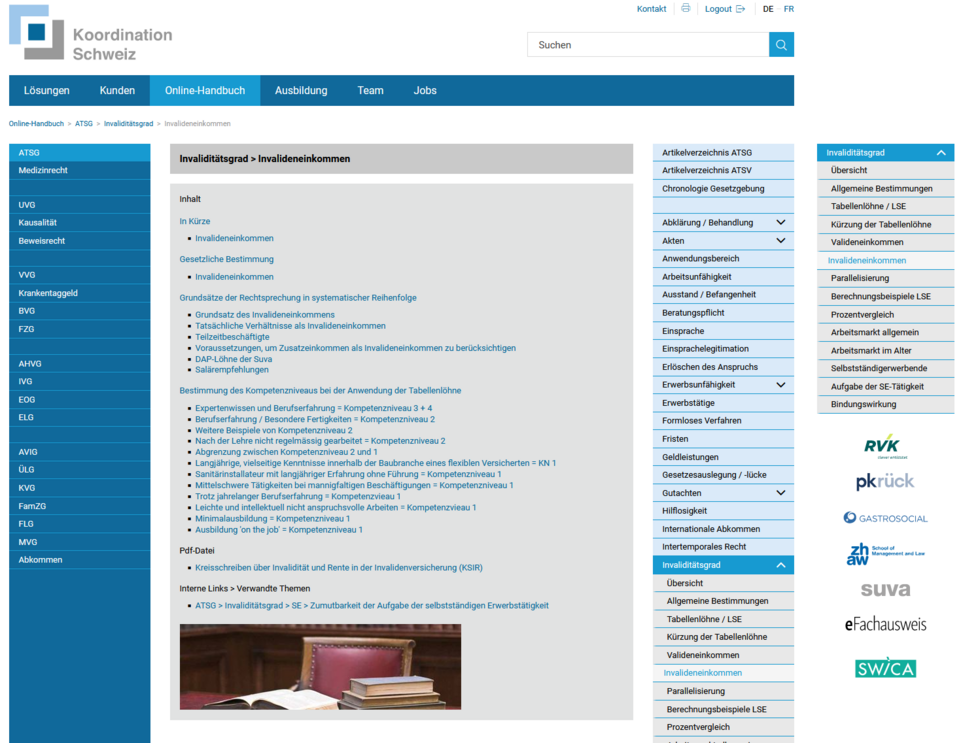Bildschirm-Zoom-Einstellung
Richtige Bildschirm-Zoom-Einstellung für wesentlich übersichtlicheres Arbeiten
Zusätzliche Menu-Anzeige
Ist Ihre Bildschirm-Zoom-Einstellung in Ihrem Bowser ideal eingestellt, wird das von Ihnen gewählte Menu inkl. möglicher Untermenus auf der rechten Seite des Bildschirms in einer zusätzlichen Menu-Spalte anzeigt.
Sie können mit Hilfe dieser zusätzlichen Menu-Spalte komfortabler navigieren. Das Arbeiten mit dem Online-Handbuch ist dadurch wesentlich übersichtlicher. Diese zusätzliche Menu-Spalte scrollt beim Arbeiten mit und bleibt immer sicht- und navigierbar.
Beispiel an Hand von Art. 8 ATSG
1. Schritt
Im Bild zum 1. Schritt ist die Bildschirm-Zoom-Einstellung Ihres Internet-Browser bei 120 % eingestellt!
- Der Vorteil: Die Schrift ist schön gross (120 %) und dadurch besser lesbar.
- Der Nachteil: Die zusätzliche Menu-Spalte fehlt bzw. kann technisch nicht angezeigt werden.
Im Artikelverzeichnis klicken Sie auf Art. 8 ATSG; d. h. es geht zum 2. Schritt!
2. Schritt
Sie sehen den Volltext von Art. 8 ATSG (Invalidität)
Im linken, dunkelblauen Menu sehen Sie, dass Sie sich im ATSG befinden.
Im rechten, hellblauen Menu können Sie sich auf Grund der vielen Themen nicht orientieren. Der Grund:
- Ihre Bildschirmeinstellung in Ihrem Browser ist zu gross eingestellt (Zoom 120 %)!
Jetzt stellen wir die Bildschirm-Zoom-Einstellung Ihres Browsers für das Arbeiten im Online-Handbuch richtig ein!
3. Schritt
Stellen Sie die Bildschirm-Einstellung im Browser so ein, dass auf der rechten Seite des Bildschirms eine zusätzliche Menu-Spalte Platz hat. Das gleiche Beispiel von Art. 8 ATSG mit der
- Zoom-Einstellung 100 %!
Nun sehen Sie auf der rechten Seite diese zusätzliche Menu-Spalte und wissen genau, wo Sie sich zum Thema der Invalidität befinden.
Mit dieser zusätzlichen Menu-Spalte können Sie auch navigieren. Sie klicken z. B. auf 'Invalideneinkommen'!